Raspberry Piをセットアップする - 前編 -
はじめに
一台余っているRaspberry Piがあるのでセットアップする。
Raspberry Pi 3Bと3B+の違い。
ラズパイには3Bと3B+がある。
CPUは同じであるが、3B+のほうが0.2GHzUPの1.4GHz。
SoCもBCM2837からBGM2837B0。
LANは1000BASE-T対応など、3B+のほうがアップグレードされている。PoEにも対応しているらしい。
あと電源回りも少し変わっているらしい。
1.セットアップ
まず、SDカードにOSをインストールする。
ここからSDカードにOSを書き込むソフトを入手する。Download for Windowsをクリック
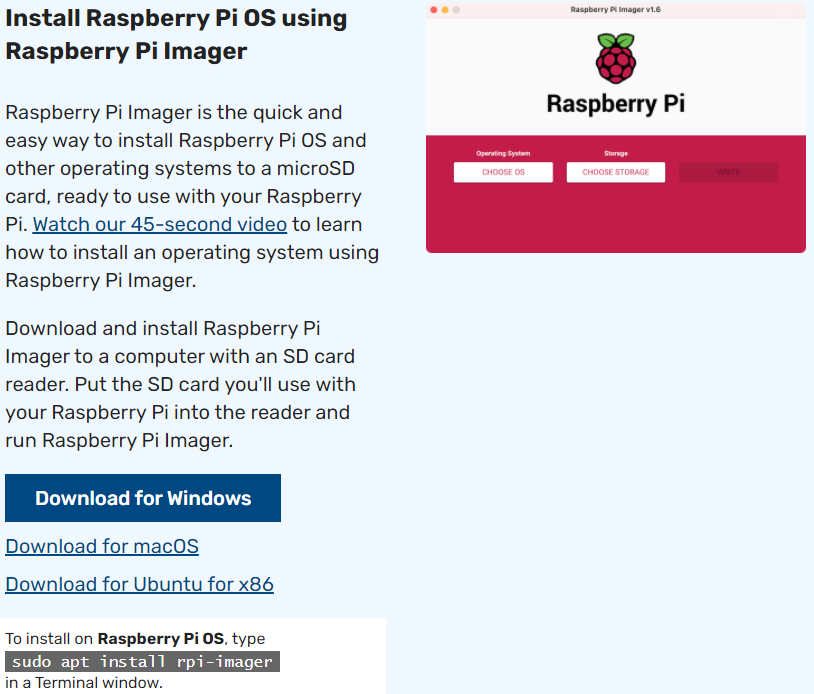
imager_X.X.X.exeを開く。おそらくUACが出てくるので「はい」を押す。
インストールを選択。
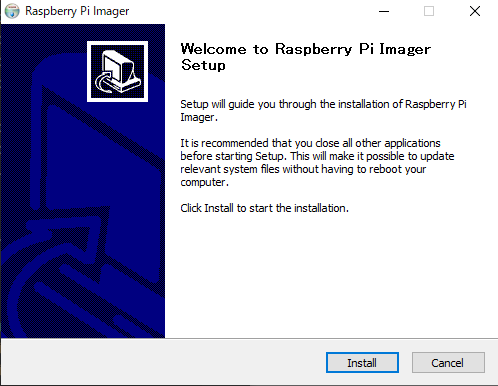
Run Raspberry Pi Imagerにチェックを入れFinish

Choose OSをクリックする。
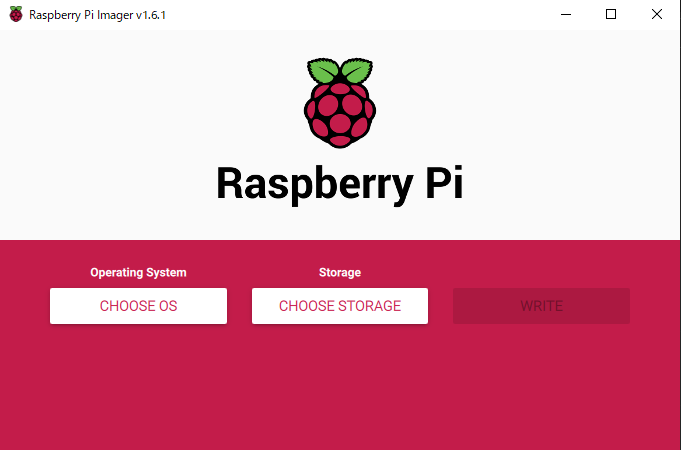
私の場合、Ubuntuを使いたいのでOther general purpose OSを選択。
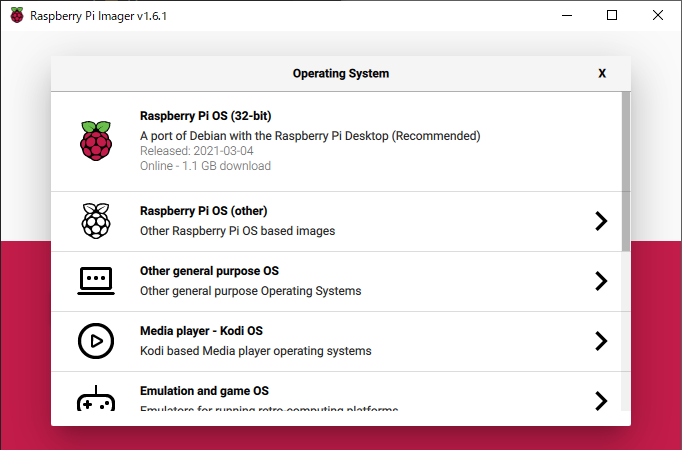
Ubuntuを選択。
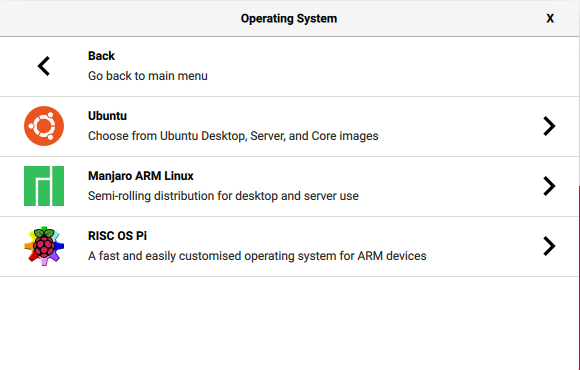
Ubuntu 20.04 LTSを選択。
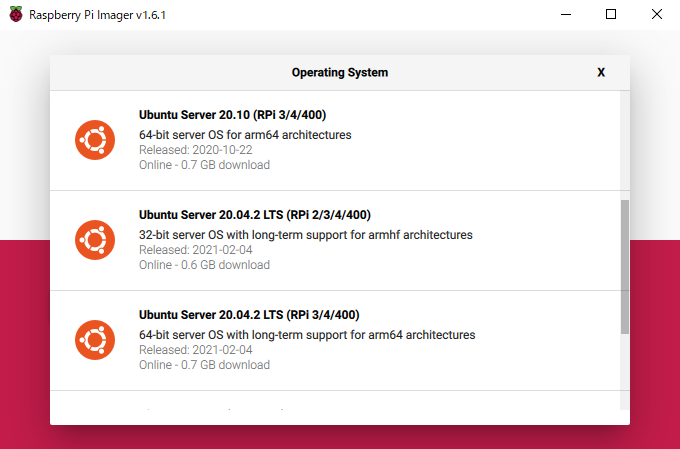
StorageのChoose Sto...を選択。

使うSDカードを選択。
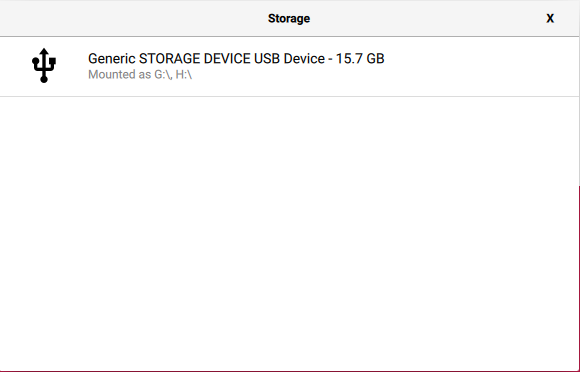
選択できたらWriteを選択。
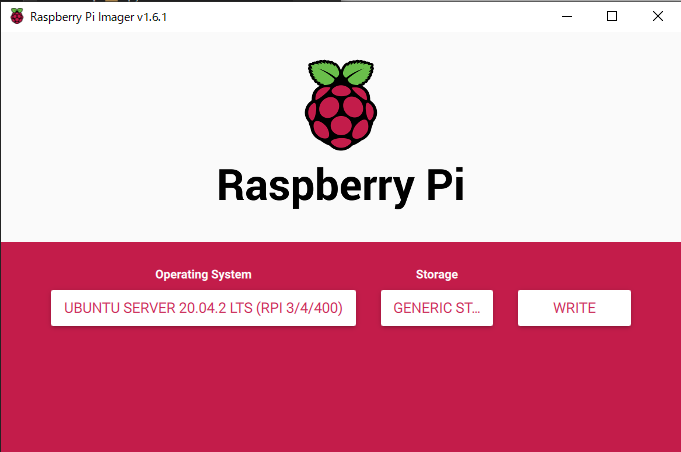
フォーマットしていいかと聞かれるのでYesを選択。
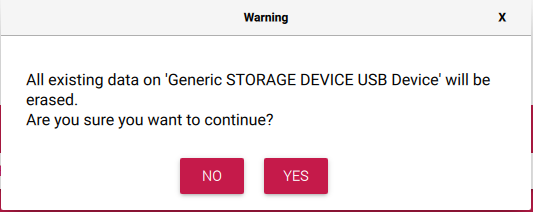
書き込みが終わったらSDカードにアクセスする。
私の場合system-bootだった。拡張子のないファイル[ssh]を作る。
Wifiを使う場合、network-configを編集する。
1 | // This file contains a netplan-compatible configuration which cloud-init |
wifi-ssidはwi-fiのssid、wifi-passwordはwi-fiのpasswordをタイプ。
編集できたら取り出し、ラズパイに入れる。
しばらく待つと接続できるのでその間にTeraTermのセットアップ
2.TeraTermのインストール
TeraTermとは国産SSHクライアントである。SSHのクライアントといえばこれである。ダウンロードしてくる。
exeを選択。
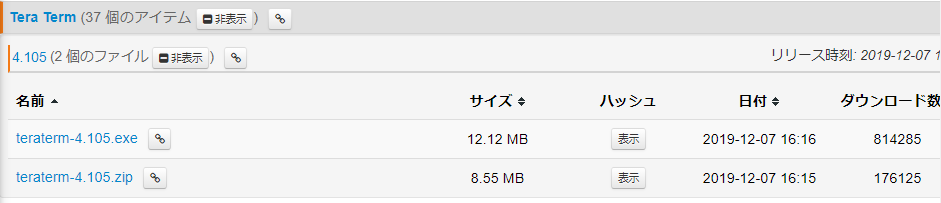
またUACが出てくるので「はい」
日本語を選択する。
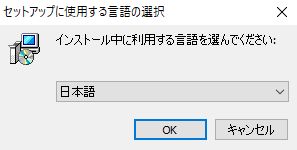
同意を選択。
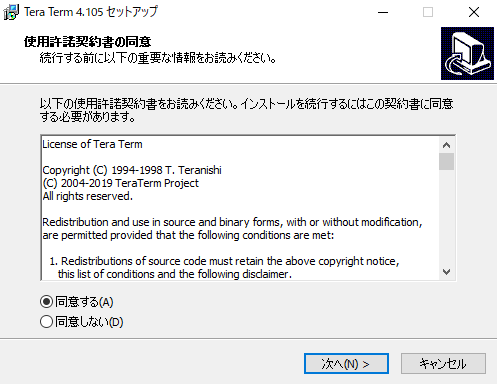
デフォルトで問題ないと思う。TeraTerm Menuはチェックしておくと便利だ。
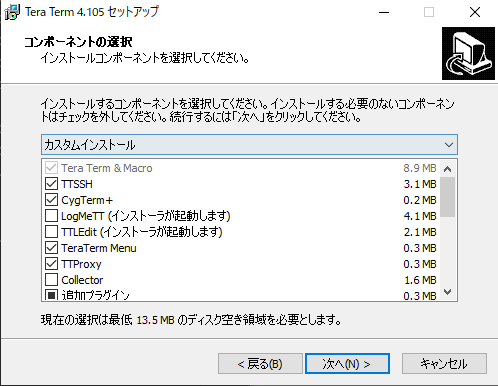
日本語を選択。
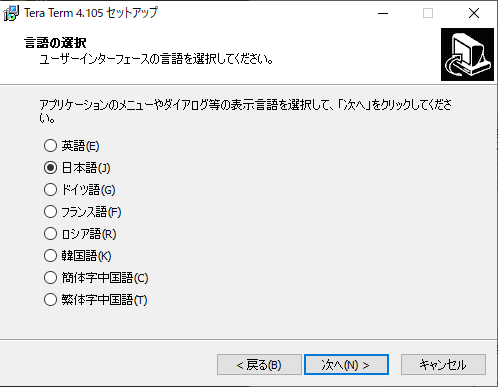
次へ
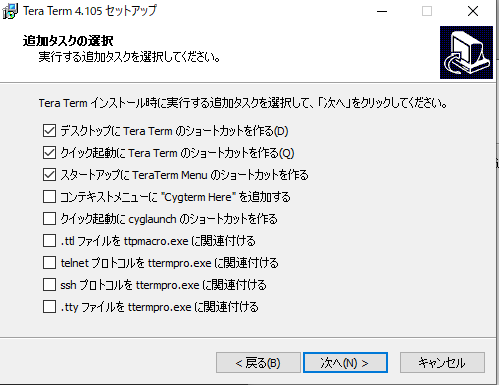
インストールをクリック。

今すぐTeraTermを実行するを選択し完了。
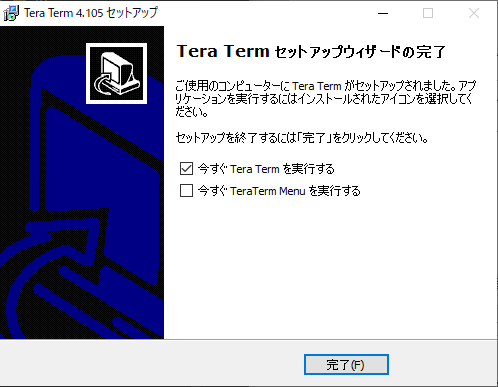
クリックし実行

for /l %i in (0,1,255) do ping -w 1 -n 1 192.168.1.%iとタイプしエンター
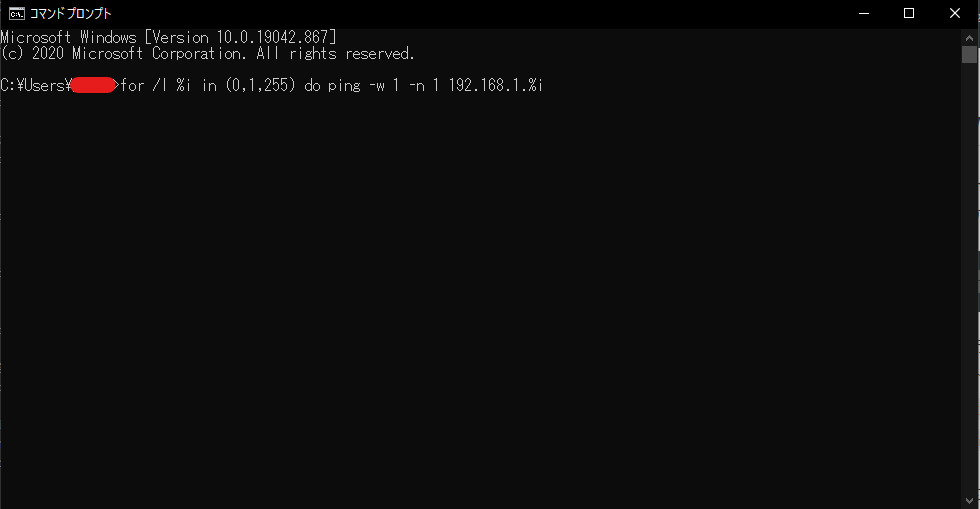
文字が流れ出すので終了するまで待つ。192.168.1.%iはLANに合わせて変更する。
終了したらarp -aとタイプしエンター
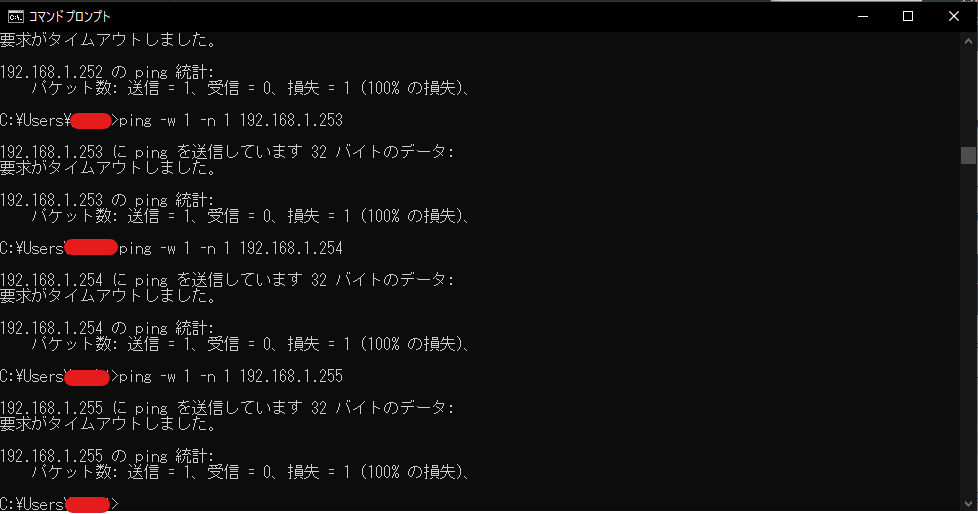
b8-27から始まるものがラズパイだ。
私の場合、192.168.1.18だった。
先ほどインストールしたTeraTermに戻り、ホストを192.168.1.18にする。
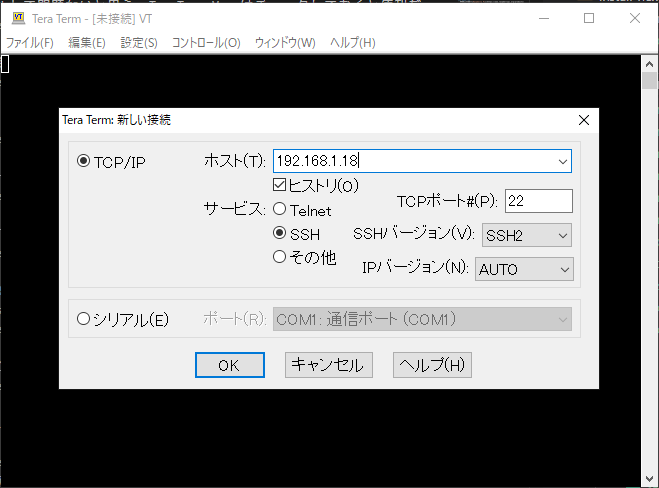
続行を選択。
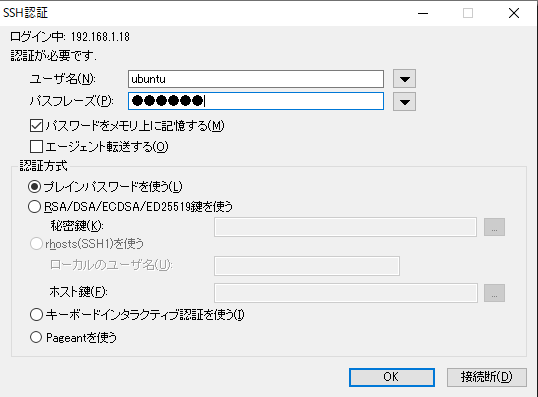
ユーザーをubuntu、パスフレーズもubuntuにしてok
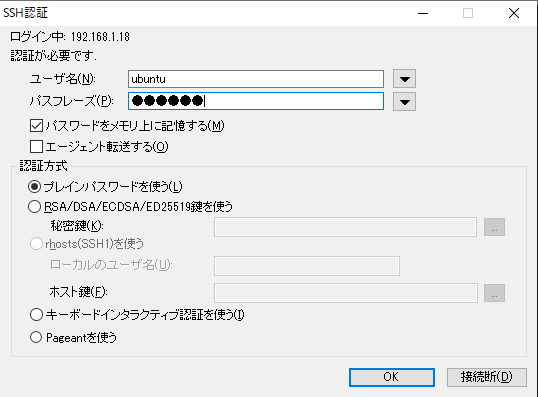
接続成功だ。
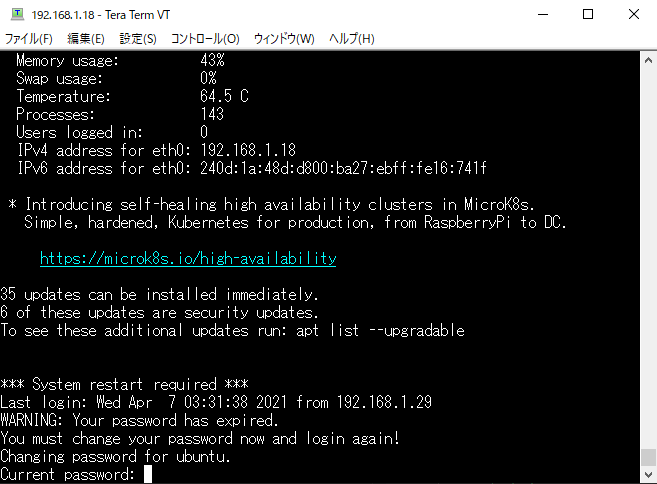
次にパスワードを変更する。Current password:と聞かれているので、ubuntuとタイプ。New passwordと出てくるので自分で決めたパスワードをタイプ。Retype new passwordと出てくるのでもう一度先ほどのパスワードをタイプ。
TeraTermが閉じてしまうので、先ほど通り、ホストは192.168.1.18、ユーザーはubuntu、パスフレーズは先ほど決めたパスワードを入力してokするとターミナルに戻ってこれる。
ひとまずはこの辺で終了だ。